ডিজিটাল ক্যামেরায় তুলেছেন এরকম আপনার শত শত ছবি আছে যার সাইজ খুবই বড়। আপনি চাচ্ছেন ছবিগুলো ওয়েবাসইেট আপলোড করবেন। সাধারণত ডিজিটাল ক্যামেরায় তুলা ছবিগুলো কয়েক MB হয়ে থাকে এবং রেজ্যুলেশনও অনেক বেশি হয় যা ওয়েবসাইটে কোন কাজে আসে না। একবার ভাবুনতো ছবিগুলো রিসাইজ করে আপলোডের উপযুক্ত করতে বা ছোট করতে আপনার কত সময় লাগবে। নিশ্চয় অনেক বেশি? অথবা একটি টিউটোরিয়াল তৈরি করেছেন যাতে অনেকগুলো স্ক্রীনশট (Print Screen) দিতে হবে। আর ওয়েবসাইটের উপযু্ক্ত করার জন্য ছবিগুলোকে অপটিমাজই/রিসাইজ করা দরকার। কি করবেন তখন? একটা একটা রিসাইজ করবেন? না, একটু বুদ্ধি খাটিয়ে ফটোশপে তা পারবেন মাত্র কয়েক মিনিটে।
কিভাবে করবেনঃ
যে ছবিগুলো রিসাইজ/অপটিমাইজ করবেন তা প্রথমে একটি ফোল্ডারে রাখুন। আমি ডেস্কটপে Beach ফোল্ডারে আমার অনেকগুলো ছবি রেখেছি। সেগুলোকে রিসাইজ আর অপটিমাইজ করবো। নতুন একটি ফোল্ডার খুলোন যেটাতে আপনার রিসাজই/অপটিমাইজ করা ছবিগুলো রাখবেন। এতে আপনার অরজিনাল ছবিগুলো থেকে যাবে এবং নতুন ছবিগুলো ঐ ফোল্ডারে জমা হবে। আমি ডেস্কটপে Optimize Images নামে একটি ফোল্ডার খোলেছি। নতুন ছবিগুলো ঐ ফোল্ডারে রাখবো।
(ক) Photoshop রান করুন (আমার টিউটোরিয়ালে আমি ভার্সন 7.0 ব্যবহার করেছি। ভার্সনভেদে স্ক্রীনশটে একটু পার্থক্য থাকতে পারে)। আপনার ছবিগুলো থেকে প্রথম বা যেকোন একটি ছবি ওপেন করুন। আমি আমার Beach ফোল্ডার থেকে প্রথম ছবিটি ওপেন করেছি।
(খ) ডানপাশের Plate থেকে Actions Plate এ যান। খোলা না থাকলে Window>Actions মেন্যুতে ক্লিক করুন বা কী-বোর্ড থেকে F9 চাপুন। Actions Plate থেকে নিচের দিকে Create New Set এ ক্লিক করুন।
(গ) ছোট্ট উইন্ডো আসবে তাতে একটি নাম দিন। আমি Kamrul Image দিয়েছি। ডিফল্ট নামটি দিলেও সমস্যা নেই। নাম দেয়ার পর OK দিন। OK দেয়ার আগে একবার দেখে নিন কি নামে OK হচ্ছে।
(ঘ) এবার একই Plate এ Create New Action এ ক্লিক করুন।
ছোট্ট উইন্ডো আসবে তাতে একটি নাম দিন। আমি নাম পরিবর্তন না করে ডিফল্ট নামটি রেখে দিয়েছি। নাম দেয়ার পর Record এ ক্লিক করুন। Record এ ক্লিক করার আগে একবার দেখে নিন কি নামে Record হচ্ছে।
Record এ ক্লিক করার পর ওপেন করা ছবিতে আপনি যা যা ডিজাইন করবেন বা কাজ করবেন তা সব রেকর্ড হতে থাকবে এবং পরবর্তীতে এফেক্টগুলো বিভিন্ন দিকে প্রয়োগ করতে পারবেন।
বিঃদ্রঃ (গ) ও (ঘ) স্টেপে আগের দেয়া নাম থাকলে তা নিচের মত মাউস দিয়ে ধরে ড্রাগ করে মুছে দিন। না হয় নতুনদের জন্য একটু ঝামেলা হবে।
(ঙ) আমাদের উদ্দেশ্য যেহেতু ছবিকে রিসাইজ আর অপটিমাইজ করা তাই আমরা File>Save for Web... (Alt+Shift+Ctrl+S) এ ক্লিক করবো।
Save for Web... এ ক্লিক করার পর নিচের মত আসবে। ওখানে বেশ কিছু সেটিংস আছে। নিচের বর্ণনাগুলো পড়ুন আর নিজের মত সেটিংস করে নিন।০। Save for Web... ক্লিক করার পর এ অপশনটিতেই ডিফল্ট থাকে এবং এটিতেই রাখুন।
১। এখানে আপনার ছবিটি কোন ফরমেটে রাখতে চান তা দিন এবং তা কোন লেভেলে রাখবেন তা সেট করুন। আমি JPG, High দিয়েছি। এগুলো পরিবর্তনে আপনার ছবির সাইজ বাড়তে/কমতে পারে।
২। ছবিকে Optimize করার জন্য এখানে ক্লিক করুন।
৩। এখানে ছবির Quality কত দেবেন তা ঠিক করুন। এর উপর ছবির সাইজ বাড়তে/কমতে পারে।
৪। এখানে আপনার ছবির Resolution সেট করতে পারেন। আপনি Width সেট করলে Height অটোমেটিক সেট হবে কিংবা Height সেট করলে Width অটোমেটিক সেট হবে এবং এর উপর ছবির সাইজ বাড়তে/কমতে পারে। Height/Width সেট করার পর Apply দিন।
৫। Height এবং Width সেট না করে Percent নির্ধারণ করে দিতে পারেন। এতে Height আর Width অটোমেটিক সেট হবে। এটাই ভাল। Percent সেট করার পর Apply দিন।
৬। এখানে Quality হিসেবে Smooth দিন। এতে ছবির মান ভাল হবে।
৭। এ অপশনটি’র মাধমে ছবিটি ব্রাউজারে কি রকম দেখাবে তা দেখতে পারেন। প্রয়োজনে ব্রাউজ করে পিসি’তে যত ব্রাউজার ইনস্টল করা আছে সবগুলো দিয়ে টেস্ট করে নিতে পারেন। যদিও তার প্রয়োজন নেই। তারপরও মন চায়লে করতে পারেন।
৮। ছবি যখন বড় হবে তখন প্রিভিউতে হয়তো পুরোটা দেখা যাবে না। তাই এখানে Zoom সেট করে নিতে পারেন। আমার ছবিটা বড় তাই 50% Zoom দিয়ে দেখলাম।
৯। সবশেষে Save এ ক্লিক করুন।
(চ) Save এ ক্লিক করার পর ছবিটি কোথায় সেভ করবেন তার জন্য উইন্ডো আসবে। আমি পূর্বে তৈরি করা Optimize Images নামক ফোল্ডারে সেভ করবো। ছবিটির নাম পরিবর্তন করি নি। যেরকম আছে সেরকমই থাকবে।
(ছ) এবার Actions Plate থেকে Stop বাটনে ক্লিক করুন। এতে এতক্ষণ ধরে আমরা যেসব সেটিংস রেকর্ড করতেছি তা বন্ধ হবে।
(জ) File>Automate>Batch... এ ক্লিক করুন।
Batch উইন্ডো আসবে নিচের মত। নিচের বর্ণনাটি পড়ুন এবং সেভাবে কাজ করুন।১। এখানে (গ) নাম্বারে দেয়া নামটি দিতে হবে। ডিফল্ট হিসেবে থাকতে পারে। না থাকলে সেট করে দিন।
২। এখানে (ঘ) নাম্বারে দেয়া নামটি দিতে হবে। ডিফল্ট হিসেবে থাকতে পারে। না থাকলে সেট করে দিন।
৩। আপনার অরজিনাল ছবিগুলো যে ফোল্ডারে আছে Choose থেকে ব্রাউজ করে তা দেখিয়ে দিন।
৪। নতুন ছবিগুলো কোন ফোল্ডারে সেভ হবে তা Choose থেকে ব্রাউজ করে দেখিয়ে দিতে হবে। আমি Optimize Images নামক ফোল্ডারে সেভ করবো। আপনিও নিশ্চয় ফোল্ডারটি আগে তৈরি করে রেখেছেন।
৫। এখানে টিক মার্ক দিন।
৬। এটি ডিফল্ট রেখে দিন। এতে আমাদের ছবির অরজিনাল নামটি থেকে যাবে। অপটিমাইজ হওয়ার পর খোঁজে পেতে সুবিধা হবে।
৭। এটি ডিফল্ট রেখে দিন। এতে আমাদের দেয়া ফরমেট অনুযায়ী ছবিগুলো সেভ হবে।
(ঝ) সবশেষে OK দিন। Replace করার কমান্ড আসতে পারে। Replace দিন।
তাহলে প্রসেসিং শুরু হবে। আপনি শুধু অপেক্ষা করে দেখুন। একটির পর একটি ছবি আসতে থাকবে। কাজ শেষ হলে ছবি আসা বন্ধ হয়ে যাবে। এবার নতুন ফোল্ডারে ছবিগুলো টেস্ট করে দেখুন।আমার পোষ্টটি পড়ে কাজটি অনেক কঠিন মনে হতে পারে। কিন্তু দু/একবার করে দেখুন। কাজটি আসলে অনেক সহজ। নতুন ইউজাররাও সহজে পারবে। এতে ভবিষ্যতে এ ধরনের কাজ করা আপনার জন্য খুবই সহজ হবে।
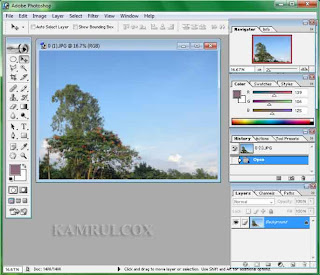
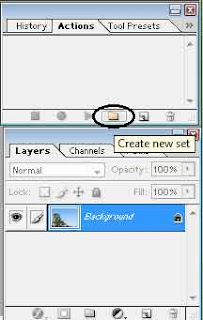
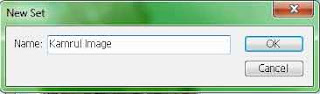
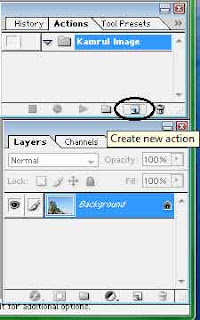
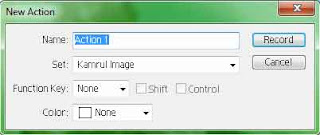
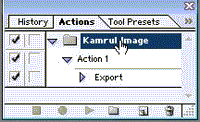
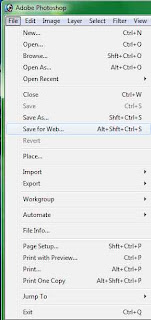
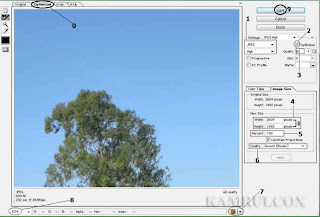
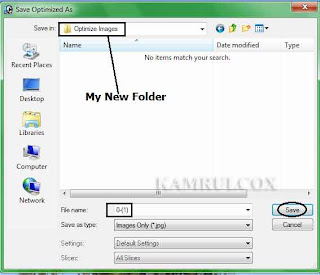
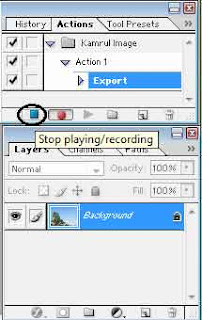
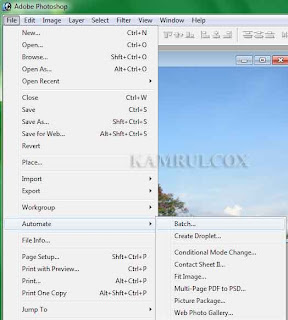
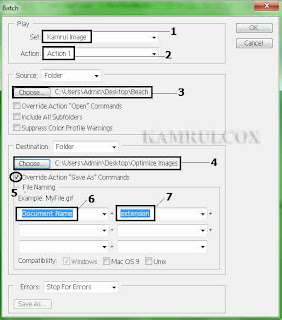

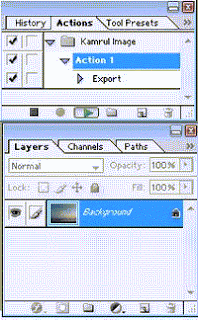
0 মন্তব্য:
একটি মন্তব্য পোস্ট করুন
Comments করার জন্য Gmail এ Sign in করতে হবে।